KATOKOBOのサイトへようこそ
電子工作に楽しさをプラスし、新しい体験を創造します!
BLE x Arduino を購入いただきありがとうございます。
以下の使用方法を参考にご使用ください。
ご不明な点がありましたら、about usかFacebookにて直接お問い合わせください。
Katokoboが提供している BLE x Arduino モジュールは3種類あります。
ご購入いただいたものを確認頂き説明に進んでください。
※全モデル共通(Arduino IDE設定)
Arduino IDEは【1.0.5】をご使用いただき、マイコンボードは下記のものを選択ください。

①BLE112 を使用した物
②SBBLE互換部分を搭載した物(iOS接続仕様)
③SBBLE互換部分を搭載した物(PC/Mac接続仕様)
1.ご購入したものはArduino書き込み用のピンヘッダがハンダ付けされておりません。
L字型、標準型をお選びになりハンダ付けください。
また、ArduinoのI/Oピン用にピンヘッダ、ピンソケットをお付けしております。
必要に合わせてハンダ付けください
 --->
---> 
2.Arduino書き込み器(KATOKOBO製)とは写真の用に接続ください。
スイッチサイエンスなどでも購入できるものも使用できますが、必ず3.3V設定でお願いします。
書き込み設定は「Arduino Pro or Pro Mini(3.3V, 8MHz) w/ Atmega328」を選択ください。

3.BLE112とArduinoはシリアル接続されています。
中央にある2ピンのピンヘッダをジャンパーピンでショートすると接続されます。
※Arduinoに書き込みをする場合はジャンパーピンを外してください。

4.Arduinoスケッチ例。
以下よりダウンロードください。
例ではハードウェアシリアルを用いて、「2」という数値を受け取ったらD2ピンがHighになります。
Arduino スケッチ例
5.iOS側ソースコード例。
余分な部分もありますが、iOS側から接続しスタイドバーで左端付近(2)に値を変えると
ハードウェア側のD2ピンがHighになるのが確認できます。LEDで実験するとわかりやすいです。
iOS ソースコード例
1.ArduinoのI/Oピン用にピンヘッダ、ピンソケットをお付けしております。
必要に合わせてハンダ付けください
2.SBBLE互換部分とArduinoはシリアル接続されています。
中央にある2ピンのピンヘッダをジャンパーピンでショートすると接続されます。
※Arduinoに書き込みをする場合はジャンパーピンを外してください。

3.BLEに対応したUSBのドングルをご用意いただき写真のように接続ください。

4.Arduino書き込み器(KATOKOBO製)とは写真の用に接続ください。
スイッチサイエンスなどでも購入できるものも使用できますが、必ず3.3V設定でお願いします。
書き込み設定は「Arduino Pro or Pro Mini(3.3V, 8MHz) w/ Atmega328」を選択ください。

5.Arduinoスケッチ例。
以下よりダウンロードください。
例ではハードウェアシリアルを用いて、「2」という数値を受け取ったらD2ピンがHighになります。
Arduino スケッチ例
6.起動
シリアル接続部をジャンパーピンでショートしていただき、USBの口より給電ください。
Arduino書き込み器より給電出来ますが、BLE-Arduino間のシリアル接続の邪魔をして動作しません。
USBの口には3.3Vのレギュレーターが入っていますので、そのまま直挿しで大丈夫です。

7.iOS側ソースコード例。
余分な部分もありますが、iOS側から接続し数値で2をおくると
ハードウェア側のD2ピンがHighになるのが確認できます。LEDで実験するとわかりやすいです。
また、konashiやSBBLEのサンプルプログラムも参考にしてみてもいいと思います。
iOS ソースコード例
1.ArduinoのI/Oピン用にピンヘッダ、ピンソケットをお付けしております。
必要に合わせてハンダ付けください
2.SBBLE互換部分とArduinoはシリアル接続されています。
中央にある2ピンのピンヘッダをジャンパーピンでショートすると接続されます。
※Arduinoに書き込みをする場合はジャンパーピンを外してください。

3.BT3.0以上(BLE対応もOK)に対応したUSBのドングルをご用意いただき写真のように接続ください。

4.Arduino書き込み器(KATOKOBO製)とは写真の用に接続ください。
スイッチサイエンスなどでも購入できるものも使用できますが、必ず3.3V設定でお願いします。
書き込み設定は「Arduino Pro or Pro Mini(3.3V, 8MHz) w/ Atmega328」を選択ください。

5.Arduinoスケッチ例。
以下よりダウンロードください。
例ではハードウェアシリアルを用いて、「2」という数値を受け取ったらD2ピンがHighになります。
Arduino スケッチ例
6.起動
シリアル接続部をジャンパーピンでショートしていただき、USBの口より給電ください。
Arduino書き込み器より給電出来ますが、BLE-Arduino間のシリアル接続の邪魔をして動作しません。
USBの口には3.3Vのレギュレーターが入っていますので、そのまま直挿しで大丈夫です。

7.PC/Macとの接続
コンピュータ等とは仮想COMポートとして接続されます。
Macでの例ですが、Bluetoothの環境設定より行います。
[SBDBT-xxx]というものが見つかれば、それです。自動的に接続されます。
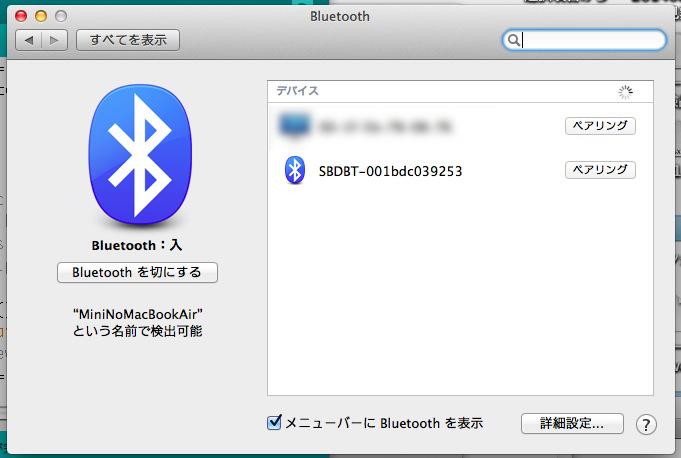
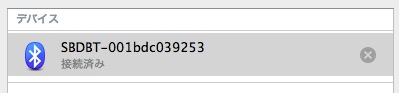
8.PC/Mac側ソースコード例。
Processingのコードです。キーボードで「0」「1」「2」に反応し、それぞれ値を送っています。
「2」を送った場合だけ、ハードウェア側のD2ピンがHighになるのが確認できます。
LEDで実験するとわかりやすいです。
Processing ソースコード例
問合せ・修理依頼は【about us】よりお願いします。
本来アーティストとして活動しておりますサイトも参照ください。
http://k-yoshimasa.com


